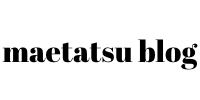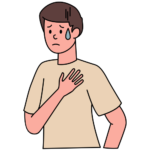
そんな悩みにお答えします。
僕はパソコンを持っていないので、スマホ1台でWordPressブログを開設しました。
作業はすべてスマホで完結してます。(このサイトもスマホだけで運営。)
そんな僕が、WordPressブログの始め方を実際の画像を使って紹介!
この記事を見ながら作業すれば、完全初心者でも失敗せずにスマホでWordPressブログを開設できちゃいます!
ちなみに、僕がブログを開設するのにかかった時間はどれくらいだと思いますか?
答えは、「15分」です。
この記事を作るためにスクショを撮りながら作業をしていたので、それを除けば10分もかからずに開設できてたかと
なので、あなたもこの記事を読みながらサクッとブログ開設できますよ!
あとは実際に手を動かすだけ。
では、さっそくWordPressブログを開設していきましょう!
スマホでWordPressブログを始める手順
スマホでWordPressブログを始める全手順は、
「サーバーレンタル」
するだけです。
めちゃくちゃ簡単。
僕が5年前に初めてWordPressブログを開設したときは、
①サーバーレンタル
②ドメインレンタル
③サーバーとドメインの紐付け
④WordPressブログの設置
⑤申請待ち
して、数日後にブログ開設完了。でした。
それが今では「サーバーレンタル」だけで完了したので、感動です!
今から始める方は、圧倒的にやりやすくなってます!
サーバーレンタル手順
ここからは、実際の画像を見ながらサーバーレンタルからWordPressブログ開設まで解説します。
まず、ConoHa WINGにアクセスします。
※サーバーレンタルするならConoHa WINGがオススメな理由は5つ。
②使いやすい
③WordPress開設が超簡単
④大手が運営だから安心
⑤費用が安い
特にこだわりがなければ、ConoHa WINGで開設しましょう!
ConoHa WINGのサイトに飛んだら、『今すぐお申し込み』をクリックします。
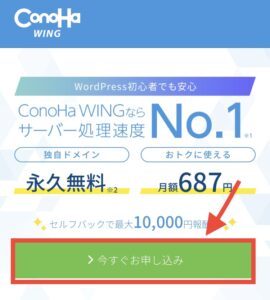
登録する『メールアドレス』とお好きな『パスワード』を入力します。
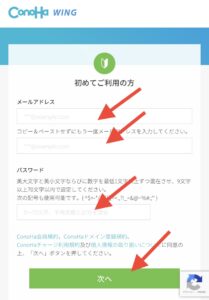
『Wingパック』を選択し、契約期間とプランを選びます。初めての方は、『12ヶ月』と『ベーシック』がおすすめ。
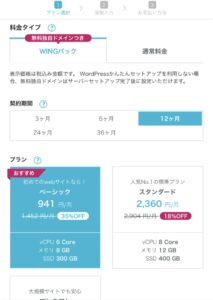
次に、『ドメイン』と『サーバー名』を入力。自分が好きなもので。特にこだわりがなければそのままでok。
ここ大事なんですが、WordPressかんたんセットアップを『利用する』を選択してください。これ利用しないにすると、あとあと面倒な設定をする必要があるので忘れずに。
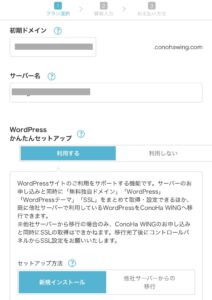
独自ドメイン設定します。ドメインとは、このサイトhttps://maetatsublog.comの【maetatsublog】の部分。ここを好きなワードに決められます。
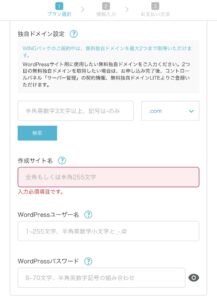
ドメインを入力したら、『WordPressユーザー名』と『WordPressパスワード』を入力。
ユーザー名とパスワードは好きな内容でいいですが、ログイン時に必要になるので忘れないようにメモしておきましょう。
最後にWordPressテーマを選択します。WordPressテーマとは、ブログのデザインのことです。初めのうちは、無料の『Cocoon』でオッケーです。ブログ運営して変えたくなってからでも変えられます。
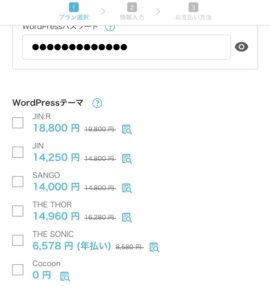
『次へ』をクリックすると、個人情報の入力をしていきます。
氏名や住所など、必要事項を入力しましょう。
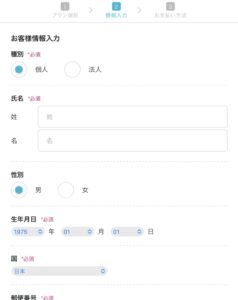
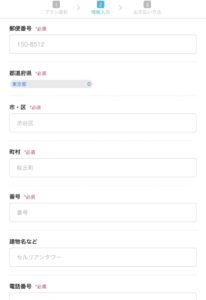
SMS/電話認証をしていきます。
SMS認証が楽なので、そちらを選択。するとショートメールに認証コードが届くので、入力し『送信』します。
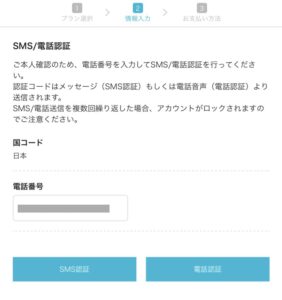
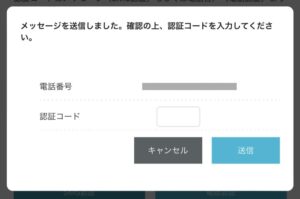
最後に支払い方法を入力します。すぐにブログを始められるので『クレジットカード』を選択しましょう。
クレジットカード情報を入力していきます。
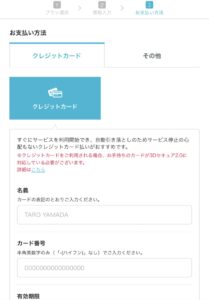
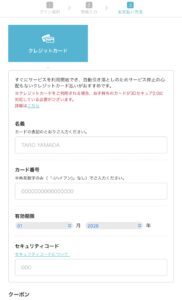
クーポンコードは空白でOK。
お申し込み内容を確認して、間違いがなければ『お申し込み』をクリックします。
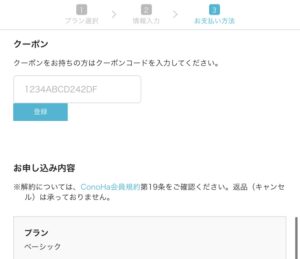
これでConohaWingのサーバーレンタル&WordPressブログの開設が完了です!お疲れ様でした。
↓下のポップアップが出たら、必ずスクショしておきましょう。パスワードを確認できなくなるので忘れずに!

さっそく、WordPressブログが開設できているか確認しましょう。
ConoHa WINGの管理画面から、『サイト管理』をクリックします。
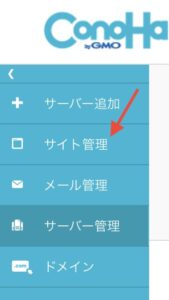
すると、WordPressのログイン画面に移動するので、登録時に決めた『ユーザー名』と『パスワード』を入力して、『ログイン』をクリックします。
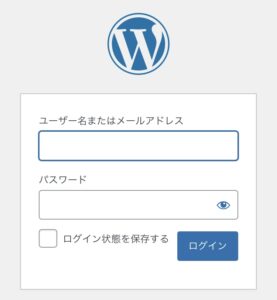
ログイン後、ダッシュボードが開けたら無事に開設完了です。
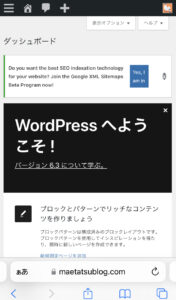
ここまでできたら、ひと休みして初期設定をしましょう!
スマホでWordPressブログの初期設定
WordPress開設後に行う初期設定は以下のとおり。
②テーマの導入
③プラグインの導入
④ASPに登録
記事を書き始める前に、最低限やっておく初期設定を厳選しました。
もちろんスマホでOKです!
どれもすぐに完了するので、サクッと終わらせましょう。
①パーマリンクの変更
まずは、パーマリンクの変更です。
パーマリンクとは、https://maetatsublog.com/○○○
URLの「○○○」の部分です。
WordPressの最初の設定は日本語になっているので記事を書くと、
https://maetatsublog.com/ブログの始め方/
とかになってしまいます。
URLが日本語だと、Google検索で表示されにくいので英数字に変更できるように設定しておきましょう。
設定方法は、WordPressダッシュボードの左上にあるメニューをタップ。
すると下の方に「設定」があるのでタップ。その中にある「パーマリンク」をタップ。
パーマリンクの選択画面が出たら、下の方にある「カスタム構造を選択して「%postname%」と入力。(もしくは下にあるタグをタップ)
最後に「変更を保存」をタップしたら完了です。
②テーマの導入
最初の方にもお伝えしましたが、テーマとはWordPressのデザインのことです。
テーマをインストールすることで、簡単にブログ全体のデザインを整えてくれたり、SEO対策をしてくれたりします。
WordPressのテーマは、無料と有料がありますが、ブログで稼ぎたい方は有料のテーマを使う方がいいです。
見た目が綺麗なのはもちろん、稼ぐのに必要なSEO対策もされているので安心して使えますよ。
ちなみに、当ブログではAFFINGER6を使っています。
デザインや色も選択するだけで、記事の装飾もしやすいので、スマホブログ初心者におすすめ!
有料テーマの中でもトップクラスのデザイン性と使いやすさが魅力です!初心者はAFFINGER6を使っとけば間違いなしです!
③プラグインの導入
続いて、プラグインを導入していきます。
プラグインとは、スマホでいう『アプリ』のようなものです。
たとえば、サイトを高速化するものやお問い合わせフォームを作ったり、SNSで共有できるようにするプラグインがあります。
プラグインを導入することで、WordPressも使いやすくなっていきます。
ここでは、最低限入れておいてほしい5個のプラグインとその役割を紹介します。
①BackWPup→記事をバックアップしてくれる。
②Classic Editor→WordPressの記事を書くのにスマホで書きやすい。
③Contact Form 7→お問い合わせフォームを作る。
④EWWW Image Optimizer→画像の容量圧縮。
⑤XML Sitemap & Google News→サイトマップを作ってGoogle検索しやすくする。
最初はこの5個のプラグインを入れておけば困らないかと。
プラグインの導入方法は、おなじみの「メニューバー」をタップ。
「プラグイン」をタップ。
①〜⑤をそれぞれ検索して、「有効化」をタップしたら導入完了です。
ここまでできたら、WordPressダッシュボード内での設定は終了です。お疲れ様でした^ ^
初期設定の最後は、ASPの登録です。ASPに登録するとアフィリエイトすることができるので、早い段階で登録しましょう。
④ASPに登録
ASPに登録します。軽く説明するとASPとは、アフィリエイト案件を集めている会社です。
ASPに登録すると、いろんなアフィリエイト案件を扱えるので始めに登録しておきましょう。
ASP自体も数多くあるんですが、その中でも1番オススメはA8.netです。
国内最大手のASPでいろんなジャンルのアフィリエイト案件をそろえていて、A8.netに登録しておけばアフィリエイトで困ることはほとんどありません。
もちろん「完全無料」で使えます!
さっそくA8.netのサイトから新規登録してみましょう。
必要事項を入力するだけなので、すぐに登録できますよ^ ^
初心者にオススメしたいASPを下記記事で紹介しています↓
まとめ
今回は、スマホでできる
・WordPressの開設方法
・WordPressの初期設定
を紹介しました。
これであなたも、スマホ1台でWordPressブログを始めることができます。
あとは記事を書いていくだけ。一緒に楽しいブログライフを送りましょう!
「もっと詳しくブログの始め方が知りたい!」という方には、こちらのKindle本がオススメです!ブログの始め方から簡単な書き方、さらにブログ費用の回収方法まで書いてあるので、読んで損なし!です。
Kindle Unlimitedなら「無料」で読み放題です↓